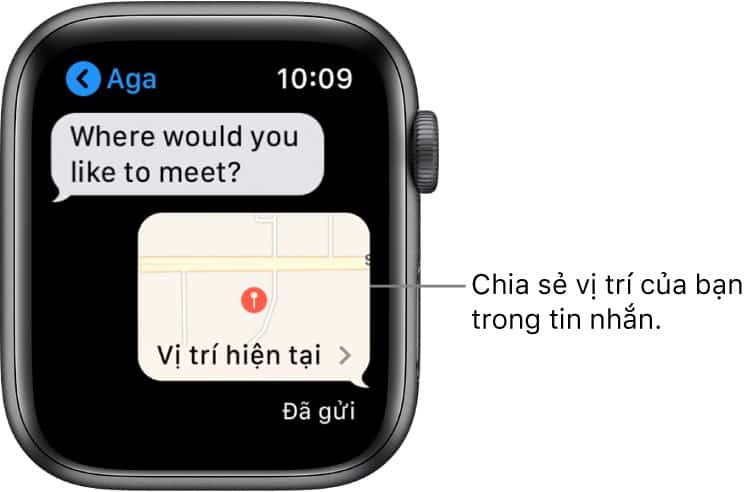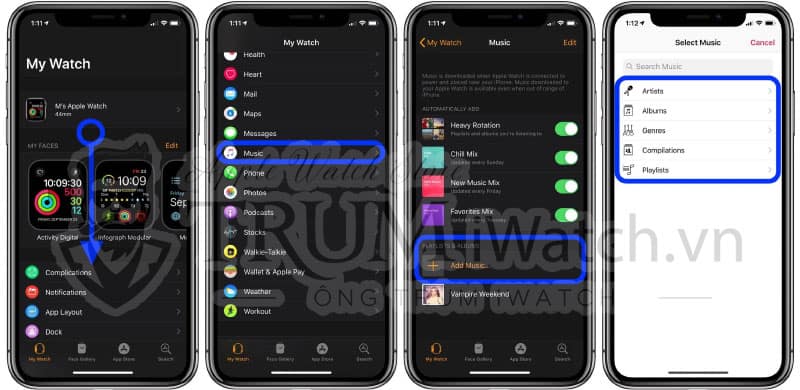Là một phụ nữ hiện đại, bạn chắc chắn luôn muốn làm chủ cuộc sống, hướng tới cái đẹp và thể hiện cá tính riêng của bản thân. Điều đó không chỉ thể hiện qua gu thời trang, cách ăn mặc của bạn mà còn thể hiện qua cách bạn lựa chọn phụ kiện theo kèm. Và dĩ nhiên, một chiếc đồng hồ nữ cổ tay nhỏ phù hợp, độc đáo, hợp thời trang sẽ khiến bạn trông thật thời thượng. Sẽ không có gì khó khăn trong việc lựa chọn đồng hồ nữ đối với những cô nàng có cổ tay vừa, nhưng còn các cô nàng cổ tay nhỏ thì sao? Những bí quyết dưới đây sẽ giúp các nàng có cổ tay nhỏ lựa cách chọn mua đồng hồ nữ cổ tay nhỏ phù hợp nhất.
1. Chọn đồng hồ cho nữ có cổ tay nhỏ theo size mặt đồng hồ
Với những cô nàng có cổ tay nhỏ, yếu tố đầu tiên cần chú ý khi chọn đồng hồ là kích thước mặt của đồng hồ.
Quy chuẩn size mặt phổ biến của đồng hồ nữ:
- Cỡ nhỏ (Women’s Mini): 23 – 25mm
- Cỡ phổ biến (Women’s Regular): 26 – 29mm
- Cỡ lớn (Mid size): 34 – 36mm
Nếu nàng có cổ tay nhỏ hãy chọn những mặt đồng hồ dưới 25mm. Đây là kích thước phù hợp và đảm bảo tính thẩm mỹ, ôm trọn cổ tay của các nàng mi nhon. Cách chọn mua đồng hồ nữ cổ tay nhỏ theo size vô cùng quan trọng để tránh chiếc đồng hồ đeo tay to quá so với cổ tay của nàng.
Hiện nay ĐỒNG HỒ THỤY SỸ có nhiều mẫu mã với kích thước khác nhau cho nữ giới lựa chọn. Vì vậy, lời khuyên cho các bạn có cổ tay nhỏ khi mua đồng hồ đó là Nếu các bạn chưa biết cổ tay mình phù hợp với kích thước nào, các bạn có thể liên hệ tới nhân viên tư vấn để được tư vấn cụ thể hơn.
2. Cô nàng có cổ tay nhỏ nên chọn hình dáng mặt đồng hồ như thế nào?

Đồng hồ mặt tròn là kiểu dáng thông dụng và được nhiều người lựa chọn nhất. Tuy nhiên, theo những chuyên gia về đồng hồ thì nếu bạn có cổ tay nhỏ nên chọn đồng hồ mặt oval hay hình chữ nhật. Sự bổ khuyết giữa mặt số oval hoặc hình chữ nhật cùng cổ tay nhỏ sẽ tạo nên hiệu ứng hài hòa, thanh lịch và thuận mắt nhìn. Điều này càng đúng hơn với phái nữ, đặc biệt là những cô nàng có cổ tay nhỏ.
3. Chọn đồng hồ cho nữ có cổ tay nhỏ nên chọn dây da hay dây kim loại?
Nên chọn đồng hồ đeo tay nữ bằng dây da hay kim loại là nỗi băn khoăn của rất nhiều cô nàng có cổ tay nhỏ. Nhiều bạn nữ thích đeo đồng hồ dây da bởi tính mềm mại, nhẹ nhàng, giúp ôm trọn cổ tay. Để tôn nét trẻ trung, nâng tầm đẳng cấp thì bạn đừng lo lắng một chiếc đồng hồ dây da sẽ không làm bạn thất vọng.
Đồng hồ kim loại cũng sẽ là một lựa chọn tuyệt vời dành cho các cô nàng cổ tay nhỏ nếu lựa chọn những loại dây có mắt nhỏ, bản không quá dày. Điều này đồng nghĩa với việc nên hạn chế chọn những mẫu đồng hồ bản quá dày, mặt vuông và dây kim loại to.
4. Cách chọn mua đồng hồ nữ cổ tay nhỏ theo màu sắc

Việc sở hữu một làn da trắng giúp bạn có nhiều lựa chọn về các mẫu mã, màu sắc đồng hồ khác nhau. Cho dù đồng hồ có màu gì đi chăng nữa cũng đều hợp cả, thậm chí càng màu tối như nâu, đen, xanh than,… càng khiến bạn nổi bật hơn. Những cô nàng da trắng, khổ tay nhỏ thích hợp với những tone màu nổi bật và dây kim loại.
Với một làn da nâu khỏe khoắn, các nàng có thể chọn đồng hồ dây da mềm, sáng màu hoặc dây thép bạc. Còn nếu thích sự sang trọng, hãy chọn cho mình một chiếc đồng hồ mặt sáng kết hợp dây đeo mạ vàng với mặt đồng hồ sáng cùng nước mạ đậm màu. Tránh chọn những chiếc đồng hồ đeo tay màu sắc quá nổi sẽ làm tối đi làn da của bạn.
Bên cạnh yếu tố thẩm mỹ, bạn còn có thể chọn màu sắc đồng hồ dựa theo phong thủy để hợp với mệnh của mình, mang lại may mắn, thuận lợi trong công việc và trong cuộc sống.
5. Chọn đồng hồ cho nữ tay nhỏ theo phong cách phối đồ
* Cô nàng cá tính, trẻ trung, năng động: Đừng ngần ngại chọn cho mình chiếc đồng hồ cơ thiết kế độc đáo, màu sắc ấn tượng, phá cách, có thể kỳ dị một chút.
Bên cạnh đó bạn cũng có thể sử dụng đồng hồ thông minh smartwatch như Apple Watch với thiết kế thời trang ấn tượng, với smartwatch của Apple bạn có thể đến với cửa hàng Trùm iWatch để tham khảo & mua với mức giá tốt.
*Cô nàng dịu dàng, nữ tính: Những chiếc đồng hồ mềm mại, màu sắc nhẹ nhàng, có đính đá sẽ là lựa chọn hoàn hảo cho những cô nàng nữ tính.
* Quý cô hiện đại, sang chảnh: Chắc chắn bạn sẽ gây ấn tượng bởi vẻ đẹp sang chảnh của những chiếc đồng hồ
Nữ cổ tay nhỏ nên đeo đồng hồ gì bạn đã biết. Hãy ghi nhớ những bí quyết khi chọn đồng hồ cho nữ cổ tay nhỏ để dễ dàng lựa chọn cho mình cỗ máy thời gian ưng ý!
Bài viết Bí quyết cách chọn mua đồng hồ nữ cho các nàng có cổ tay nhỏ đã xuất hiện đầu tiên vào ngày Trùm iWatch.
Bài viết được đăng trên #trumiwatch vào March 27, 2020 at 10:37PM bởi tác giả Trương Thị Diễm, xem bài viết gốc tại https://bit.ly/39mqeo3